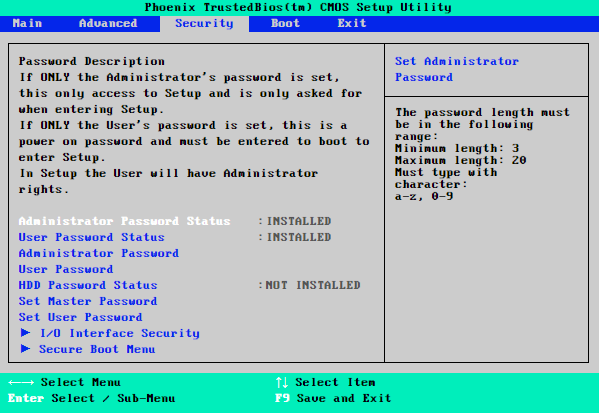Hai teman-teman, kali ini aku akan berbagi ilmu nih ke kalian. Apakah pernah terpikir oleh kalian bagaimana sih cara instal sistem operasi windows yang baik dan benar? Terus, kenapa kita harus bisa instal sistem operasi sendiri? Okey, langsung aja nih kita akan jawab terlebih dahulu pertanyaan-pertanyaan di atas ya.
Sebenarnya cara instal OS itu gampang banget dan kalian gak akan pernah lagi datang ke tempat service laptop dan hilangin uang 100.000 hanya untuk hal sepele seperti ini... dan Yaps, tujuan utama dari bisa instal sistem operasi sendiri yang pasti menghemat pengeluaran dan kalian gak perlu capek bolak balik ke kang service Laptop dan menghabiskan keringat sucimu itu. Bahkan dengan modal ilmu instal ulang OS kamu bisa lho jadi kang service laptop juga. Nice bukan?
Jika kalian pengguna Handpone, Lama kelamaan Handpone kalian akan lelet dan berusaha untuk mereset pabrik,betul? Yaps, pada Handpone memang sangat mudah melakukan reset pabrik. Namun pada komputer atau Laptop, reset pabrik atau kata lain dari instal ulang OS itu sangat berbeda dan membutuhkan alat tambahan agar proses instal ulang tersebut berjalan dengan baik dan benar.
Namun kalian gak perlu khawatir, Bahan dan alat nya tersebut mudah di dapat dan kalian pastinya harus mengeluarkan uang walau sedikit ya guys. Berikut bahan dan alat yang diperlukan untuk Instal OS Windows.
Bahan dan Alat
- Kalian pastinya harus memiliki Perangkat laptop minimal 2 perangkat
- Kalian harus memiliki 2 Flahsdisk dengan masing-masing kapasitas 8 GB dan 32 GB
- Download File ISO Windows 10 atau Windows 11 di situs resmi microsoft
- Download software Rufus untuk membuat bootable unduh pada situs resminya
- Download Driverpack Solution ukurannya 30 GB
Download semua bahan tersebut pada laptop yang spesifikasi yang bagus ya guys, untuk File driverpack memang sangat besar sekali, karena seluruh driver dari berbagai merk komputer atau laptop di satukan agar nantinya lebih mudah dalam proses pemasangan drivernya. Kalian wajib download file tersebut karena driverpack ini berguna untuk menjadi jembatan pada Hardware ke Software atau sebaliknya.
Langkah-langkah Instal Sistem Operasi
Yang pertama, kalian harus punya laptop yang akan kalian jadikan bahan percobaan dengan catatan tidak ada lagi file penting di dalamnya, jika masih ada saya tekankan untuk segera dibackup terlebih dahulu. Karena proses instal ulang ini akan menghapus seluruh file dan data yang ada ( termasuk serangan virus akan terhapus ).
Selanjutnya perhatikan spesifikasi laptop anda, agar lebih mudah cek lah spesifikasinya dengan cara mengklik tombol windows kombinasi dengan tombol x kemudian pilih system dan nantinya akan terlihat spesifikasi PC atau laptop yang kalian jadikan bahan percobaan tsb.
Kenapa kita harus memperhatikan terlebih dahulu spesifikasi PC atau laptop? Yaps, alasannya agar sistem operasi nya bisa menyesuaikan pada perangkat laptop yang kalian punya, misalkan PC dengan Processor Intel Celeron dan Ram 2 GB maka kalian harus instal OS Windows 32 bit ( x86 ). misalkan PC atau laptop kalian memiliki Processor Intel celeron atau lebih tinggi dari Celeron dengan Ram 4 GB atau lebih, maka anda harus instal OS Windows 64 bit ( x64 )
Selanjutnya kalian harus mengecek BIOS yang di dukung oleh perangkat komputer atau laptop kalian. Apakah laptop kalian mendukung Bios saja atau mendukung Bios UEFI atau keduanya? cara mengecek BIOS ini sangat simple sekali, yaitu kalian tinggal jalankan software Command Promt ( CMD ) yang biasanya sudah terpasang pada komputer atau laptop kalian. Cara menjalankan CMD ini yaitu kalian harus menekan tombol windows kombinasi dengan tombol R maka akan membuka Run, selanjutnya ketikkan cmd dan klik enter. Pada Command Promt tsb kalian ketik diskpart selanjutnya ketik list disk
Disana kalian fokus ke tulisan GPT, Jika di bawah GPT ada * maka BIOS kalian UEFI. Jika di bawah GPT tidak ada * maka BIOS kalian mendukung partisi MBR. Jika kalian sudah mengetahui apakah PC atau Laptop kalian Bios nya apa. Maka kita masuk ke cara buat Bootable menggunakan aplikasi rufus.
Cara menggunakan Rufus
Pertama, Kita harus menghubungkan Flashdisk 8 GB pada port USB PC atau laptop dengan catatan Flashdisk tersebut dalam keadaan benar-benar kosong atau bila perlu Format terlebih dahulu menjadi NTFS dan selanjutnya bukalah aplikasi Rufus yang telah kalian download. Maka akan ada tampilan seperti di bawah ini ya Gengs.
Pada Gambar di atas merupakan tampilan dari software Rufus yang fungsinya untuk membuat Bootable Flashdisk. Langkah selanjutnya yang harus kalian lakukan adalah menekan Device dan pilihlah Flashdisk dengan ukuran 8 GB tersebut. Pada bagian Boot selection biarkan saja. Selanjutnya kliklah tombol select dan akan membuka file eksplorer. Carilah Iso File Windows 10 atau 11 yang telah kalian download tadi dan pilih iso file tersebut.
Selanjutnya pada Partition Scheme tentukanlah sesuai Bios yang perangkat PC atau laptop yang anda gunakan. Misal UEFI mendukung GPT sedangkan BIOS mendukung MBR. Cara cek bios dan partisi sudah di jelaskan di atas.
Selanjutnya pada Volume Label silahkan anda ketikkan sesuai keinginan anda, contoh : Windows 10. Pada File system usahakan pilih NTFS saja, kemudian pada cluster size biarkan saja. Terakhir, anda tinggal tekan Ready dan tunggu prosesnya selesai dan selesainya di tandai dengan Tombol Ready menjadi Hijau, maka proses tersebut telah selesai. Waktu yang dibutuhkan biasanya 15 menit.
Cara masuk BIOS
Okey guys, setelah Proses pembuatan bootable flashdiks selesai maka cabutlah flashdisk tersebut di port USB PC atau Laptop anda. Kemudian, anda tinggal menghubungkan Flashdisk tsb pada Port USB PC atau Laptop yang akan kalian instal OS nya. Sebelumnya kalian harus mencoba masuk ke BIOS terlebih dahulu dengan menghidupkan PC atau Laptop dan cobalah untuk menekan salah satu dari tombol berikut : F1 F2 F10 F12 atau Delete. Biasanya setiap perangkat berbeda beda cara masuk bios nya. Cara masuk biosnya yaitu hidupkan perangkat dengan cara tekan tombol daya dan bersegeralah untuk menekan salah satu tombol yang sudah disebutkan di atas. Jika berhasil maka akan ada tampilan seperti di bawah ini.
Setiap Bios memiliki tampilan berbeda disetiap perangkatnya. Jadi, kurang lebih tampilan bios yang sudah umum dilihat adalah seperti di atas, berbeda dengan bios yang terbaru yang memiliki tampilan yang lebih elegan dan mudah di gunakan. Berikut contoh Bios yang terbaru.
Perbedaan kedua BIOS di atas adalah : untuk Bios pada gambar di atas itu hanya bisa diakses menggunakan keyboard. Sedangkan Bios dibawah bisa di akses dengan Mouse. Namun Fungsinya sama saja yakni untuk melakukan booting ke sistem operasi.
Langkah selanjutnya yang kita harus lakukan adalah masuk ke menu boot dan ubah boot priority default menjadi terarah ke Flashdisk yang sudah kita hubungkan sebelumnya. Biasanya akan ada nama Flashdisk sebagai contoh : Sandisk. Cara mengubah boot priority untuk bios keluaran lama, itu menggunakan tombol keyboard, Tombol perintahnya sudah di perlihatkan disana, biasanya tombol F1 sampai F12.
Berbeda dengan Bios keluaran terbaru yang bisa di akses menggunakan mouse dan keyboard, jadi, kita bisa lebih mudah memberikan perintah ke bios nya. Jika sudah mengubah Flashdisk nya menjadi boot priority yang utama, selanjutnya save dan exit dari bios. kemudian komputer atau Laptop akan melakukan booting seperti saat di hidupkan.
Cara instal Windows
Setelah Komputer atau laptopnya menyala, maka akan ada tampilan seperti di bawah ini guys
Yang harus kita lakukan adalah memilih bahasa menjadi bahasa English ( United States ) kemudian klik Next dan akan muncul tampilan seperti gambar di bawah ini.
Klik Instal Now dan akan muncul tampilan seperti di bawah ini.
Jika kalian memiliki product Key, maka masukkan product key pada kolom yang ada. Namun jika anda tidak memiliki product key tersebut, maka kalian harus memilih i don't have a product key. Selanjutnya klik Next, maka akan ada tampilan seperti di bawah ini.
Centanglah I accept the license terms lalu klik Next dan akan muncul tampilan seperti di bawah ini.
Kliklah Custom : Install Windows Only ( advanced ) dan akan ada tampilan seperti di bawah ini.
Pada tahapan ini, anda harus menghapus partisi penyimpanan yang di anggap tidak berguna. Namun dengan catatan, partisi yang kalian hapus harus tidak berisi data penting, Jika anda ragu, maka pindahkan dahulu data tsb ke penyimpanan eksternal dan ulangi langkah-langkahnya. Jika sudah, selanjutnya buatlah partisi baru dengan cara memilih New dan tentukan kapasitas partisi sesuai ke inginan anda.
Keterangan :
Delete untuk hapus partisi
Format untuk format partisi
New untuk membuat partisi baru
Jika telah selesai membuat partisi, Selanjutnya atur partisi mana yang akan di instal windows, kemudian klik Next dan akan ada tampilan seperti dibawah ini.
Ini adalah proses dimana file pada flashdisk di pindahkan ke partisi yang sudah ditentukan sebelumnya. Tunggu Hingga prosesnya selesai. maka akan ada keterangan hitung mundur 10 detik. Dalam hitungan ini anda harus mencabut segera Flashdisknya agar prosesnya tidak terjadi pengulangan. Jika telah selesai hitung mundur, maka komputer akan melakukan restart beberapa kali dan akan masuk ke sistem operasi windows yang telah kita instal seperti pada gmabr di bawah ini.
Selanjutnya tinggal isi data anda dan isi sesuai kebutuhan anda secara bebas. Dengan catatan kalian harus tidak sama sekali terkoneksi pada internet ya guys. Jika ada pilihan koneksi internet, maka anda pilih saja i don't have internet. kemudian jika di minta product key, maka isi jika anda punya product key. Jika tidak ada maka pilih I don't have product key.
Biasanya, jika anda tak memiliki product Key, maka hak akses windows anda akan dibatasi. Cara mengatasi hal ini yaitu anda harus membeli product key resmi dari microsoft.
Tahap selanjutnya adalah anda tinggal instal Driver menggunakan Driverpack Solution dan isilah PC anda dengan Software dan game sesuka anda. Yaps mungkin itu saja ulasan tutorial kali ini. Semoga bermanfaat dan baca juga artikel selanjutnya dari kami yah.